

Scroll down just a bit, till you see the “Unknown Sources” option. Once there, scroll down to the “Personal” section, and tap the “Security” option. In that case, installing the newest version of the Play Store should fix things right up.īefore you can pull the newest Play Store APK (Android Package Kit), you’ll need to allow installation of “Unknown Sources.” To do this, jump back into the Settings menu. In some instances, something has gone awry that clearing app data and cache simply won’t fix. Install the Newest Version of the Google Play Store It should theoretically open correctly this time. Once you’ve cleared its data, try opening the app again. Your installed apps will continue to function normally, and any applications that you’ve purchased will still be available-this has no effect whatsoever on your Google account, just the app itself.
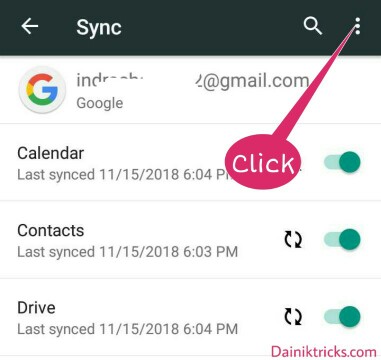
If the force close issue persists, let’s try clearing data.įollow the same instructions as above, but instead of tapping the “Clear Cache” button, hit “Clear Data.” Keep in mind that this will delete all login info and and other data, so it’s like starting the Play Store for the first time. On Lollipop, simply scroll down the screen a little bit and press the “Clear Cache” button. This will erase the Play Store’s cached data, which could possibly be causing the FC (force close) issues.
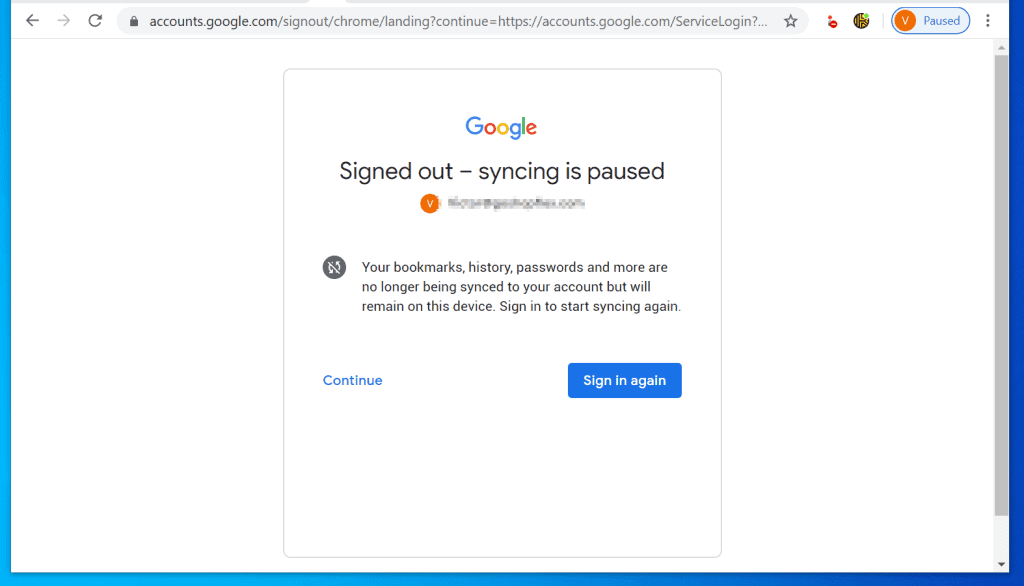
On Marshmallow, tap the “Storage” option, then tap the “Clear Cache” button. We’ll outline both Marshmallow and Lollipop here, but the latter should also cover most older versions as well (including KitKat and Jelly Bean). Here’s where things get a little convoluted-depending on what version of Android you’re running, you’ll see totally different options. A warning will appear telling you that this may cause the app to misbehave-just press “OK.” There will be a few options here, including “Force Stop,” “Disable,” and possibly even one that reads “Uninstall updates.” Go ahead and tap “Force Stop,” just to make sure it’s not running in the background.


 0 kommentar(er)
0 kommentar(er)
